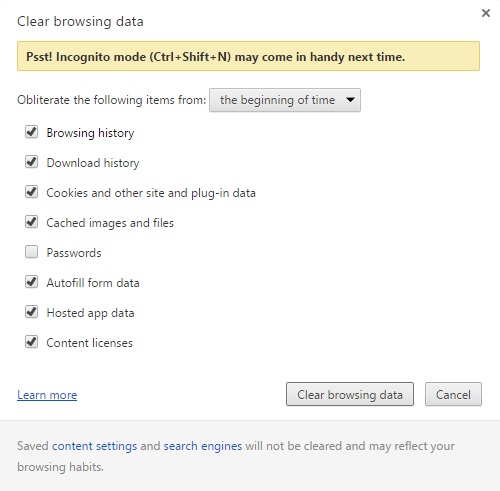How To Delete Browsing History In Google Chrome Browser
Table of Contents
Delete Browsing History In Google Chrome Browser: Article will show you an easy and step by step procedure to delete your browsing data in Google Chrome browser. it will remove your browsing and download history, website cache and cookies, saved password from the Chrome Browser. You can also open Google Chrome in Incognito mode (Private Browsing), If you don’t want to save any track record of your browsing details. Google Chrome is the best browser for Windows.
How To Delete All Your Browsing Data In Google Chrome Browser
- Open Google Chrome
- Click on Chrome Menu at the right side of the browser toolbar to open a drop down menu. Click on “More Tools” from the drop down menu and then choose “Clear Browsing Data…” OR
Type Ctrl+Shift+Delete from your keyboard. - It will open a pop up window with name “Clear Browsing Data“.
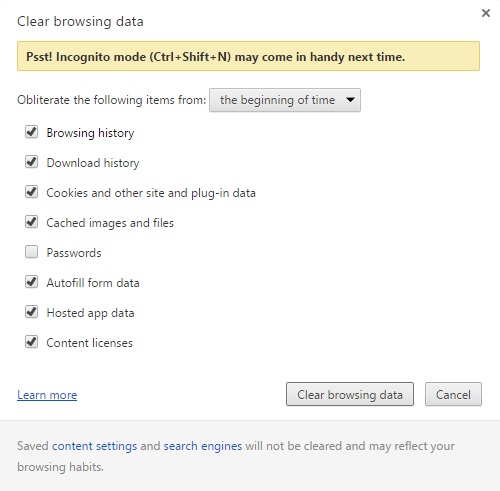
- You will get a drop down list with name “Obliterate the following items from:“. It is asking about the time from which you want to delete your browsing data.
- the past hour: It will delete your browsing data from the last few hours.
- the past day: Browsing data from yesterday will be deleted.
- the past week: Last One week (7 days) browsing data will be deleted.
- the last 4 week: Browsing data of last 4 week wil be deleted
- the beginning of time: It will delete all the browsing data from the start date. Means all the saved browsing data will be deleted
Now choose the time interval from which you want to delete your browsing data from the drop down menu
- Now it is time to choose which data from your browsing history you want to delete from the selected time interval of the previous step. Tick on the check boxes, that you want to delete
- Browsing History: A history of all the web pages you visited
- Download History: A history of all the files you have downloaded in your Chrome browser. If you download th file using any of the 3rd party down-loader, then same will be not listed in the download history
- Cookies and other side and plug in data: All the cookies and plugin data of different website
- Cached Images And Files: All the cache files of different websites that supports cache browsing
- Passwords: Passwords saved in Google Chrome browser
- Auto fill from data: All the auto fill details like name, address, phone number etc. saved in the browser
- Hosted app data: Data of the hosted application of Chrome browser
- Content License: Different Content License of the Google Chrome
- After choosing the things, that you want to delete from the browsing data. Click on “Clear browsing data