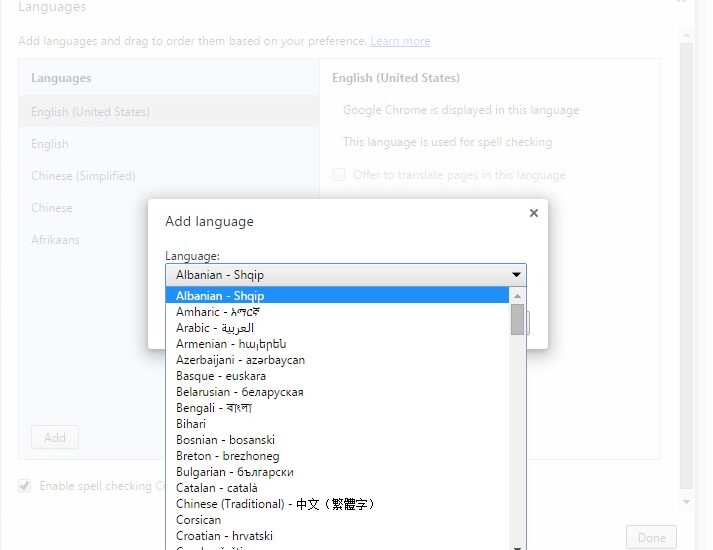How To Change Google Chrome Language
Table of Contents
Change Language Of Google Chrome: Article will show you step by step procedure to modify the default language in Google Chrome browser and how to enable the translate option in the chrome browser. Google Chrome is one of the best browser from the list of top 10 web browser for Windows.
But you can not enjoy all the benifits of Chrome, If the language of the browser is not set to your native language. So you need to change it to your native langauge manually and browse the internet. You can also enable the translate option of web page (If the web page is not in your native language), So that Google Chrome will automatically translate the webpage to your native language.